حتما می دانید در دنیایی که سرعت پیشرفت دانش و فناوری در آن به صدم ثانیه رسیده است در کنار تحصیلات آکادمیک یادگیری نرم افزارهای کاربردی و متناسب در هر رشتهای یک ضرورت است. با وجود آموزشگاههای آنلاین و کتابها و ویدئوهای آموزشی، نیازی نیست با صرف هزینه های گزاف و هدر دادن وقت برای پیدا کردن یک آموزشگاه معتبر در هجمه تبلیغات گوناگون سردرگم باشید. دو مورد از نرم افزارهایی که بسیاری از دانشجویان رشتههای مختلف نیازمند یادگیری آن هستند، اتوکد و اسکچاپ است.
مطمئنا همه اهل فن در جامعه مهندسی می دانند که دیگر زمان طراحی کردن با خط کش و گونیا و مداد گذشته است و برای اینکه از رقبای خود در این زمینه عقب نباشند باید پروژه های طراحی دقیق و با کمترین میزان خطا در اختیار داشته باشند.

اتوکد (AutoCAD) نرمافزاری برای ترسیم و طراحی نقشههای دقیق و حرفهای مهندسی و صنعتی است. این نرمافزار هیجانانگیز از محصولات محبوب شرکت آمریکایی Autodesk میباشد. کاربران و طرفداران برنامه اتوکد امکان استفاده از قابلیتها و محیطهای دو و سه بعدی را دارند.
با استفاده از نرم افزار اتوکد مهندسان میتوانند به آسانی و صرف زمان کمتر به راحتی ایده های ذهنی خود را پیاده کرده و نتیجه بهتری ارائه دهند.
پکیج
آموزش اتوکد طراح شید به گونه ای طبقه بندی شده تا از مبتدی ترین اشخاص تا حرفه ای ترین ها متناسب با سطح دانش خود از اتوکد بهره مند شوند. در کنار آموزش صفر تا صد اتوکد ، شما میتوانید برای انجام پروژه های خود از کارشناسان طراح شید کمک گرفته و خدمات مورد نیاز خود را با دقت بالا و توانایی این کارشناسان به کاربردی ترین شکل ممکن در اختیار داشته باشید.

یک قدم رو به جلو با آموزش اسکچاپ طراح شید
اسکچاپ یکی از سادهترین نرم افزارهایی است که کاربران و متقاضیان همواره توانسته اند که این نرم افزار را هم در دایره نرم افزارهای مدل سازی سه بعدی و هم در دایره نرم افزارهای فنی کد میتوانند بیابند. و به همین منوال در این نرم افزار با قابلیت ها جامع خود که از برنامه های کد و دیگر نرم افزار های سه بعدی گرفته است، می توان به راحتی مدل سازی کرد و از آسان ترین نمونه های نرم افزار ها اسکچاپ می باشد. با این آموزش اسکچاپ طراح شید همراه باشید.
طراح شید، اولین سایت فارسی است که پکیج جامع آموزش اسکچاپ را به صورت ویدئویی آماده کرده است. در این مجموعه تمامی امکانات نرم افزار به تفصیل شرح داده شده است. همچنین برای درک بهتر مطالب، مثالهایی همانند طراحی ویلا در اسکچاپ نیز مورد بررسی قرار گرفته است. برای دسترسی به آموزش اسکچاپ طراح شید، به آدرس
https://tarahshid.com/product/sketchup-learning-20-step/ مراجعه کنید. البته فراموش نکنید برای آموزش Sketchup نیازمند تمرین و تلاش مداوم هستید تا بهترین نتیجه را دریافت کنید.
در طراح شید ترکیب بهترین و با کیفیت ترین کتاب های الکترونیکی و چاپی همراه با کارشناسان خبره و با تجربه موثرترین روش های یادگیری اتوکد در اختیار شماست.
همچنین اگر نیازمند مشاوره و یا بهره مندی از حضور کارشناسان حرفه ای در زمینه اتوکد هستید ، نیاز به قرارملاقات های حضوری و یافتن موسسات معتبر در این زمینه نیستید ، کافی است در طراح شید درخواست خود را ثبت کنید تا در کمترین زمان به نتیجه دلخواه برسید.
همچنین وبسایت مجموعه طراح شید دارای مقالات تکمیلی آموزندهای در زمینه یادگیری اتوکد و اسکچاپ است. بنابراین همه آنچه برای حرفه ای شدن و موفقیت در اتوکد و اسکچاپ نیاز دارید ، از تحقیق ، آموزش ، یادگیری و خدمات در اختیار شماست.
اگر دانشجو هستید و در انجام پروژه هایتان دچار مشکل شده اید ، اگر مهندس هستید و مشغله کاری اجازه انجام پروژه های طراحی توسط خودتان را غیر ممکن کرده ، اگر به مباحث طراحی صنعتی ، نقشه کشی ، اینفوگرافی علاقه مند هستید اما اطلاعات شما در این زمینه کامل نیست و یا اگر به دنبال افزایش مهارت خود در اتوکد هستید پیشنهاد میکنیم به وبسایت مجموعه طراح شید (
https://tarahshid.com) سر بزنید.
منبع: آموزش اتوکد حرفه ای در کمتر از ۲۰ روز
اتوکد ، متعلق به شرکت اتودسک و یکی مهم ترین نرم افزار های حوضه مهندسی و صنعتی است. با طراح شید برای قسمت دیگر از آموزش اتوکد و دستور layer در اتوکد همراه باشید.
این نرم افزار برای رشتههای معماری، عمران و دیگر رشتههای صنعتی و مهندسی بسیار کاربردی است. پس یادگیری این نرم افزار یکی از مومات رشتههای مهندسی به خصوص معماری است.
اگر با نرم افزاراتوکد آشنایی نسبی داشته باشید. میدانید که این نرم افزار دارای دو فضاست. یکی از این فضاها فضای دو بعدی اتوکد است که بسیار کاربردی بوده و برای رسم نقشهها و پلانهای دو بعدی بسیار کاربردی است. معماران و مهندسان صنعتی از این فضا استفاده میکنند. فضای دو بعدی اتوکد یکی از محبوبترین فضاها برای ترسیمات نقشه است.
اما فضای دیگر این نرم افزار مربوط به ترسیمات سه بعدی آن است. این فضا برای طراحی حجمهای سه بعدی کاربردی است که برای مهندسین معماری و صنعتی کاربرد دارد. و در این محیط میتوانید با سه بعدی کردن حجم مورد نظر خود، آن را برای رندر گیری آماده نمایید.
در این مقاله ما سعی داریم یکی از فرمانهای کاربردی نرم افزار اتوکد را که در فضای دو بعدی این نرم افزار قرار دارد برای شما بیان میکنیم.
فضای دو بعدی اتوکد، مربوط به ترسیمات نقشهها و ترسیمات دو بعدی شما است به همین دلیل شناخت دستورهای متعدد در این فضا به شما در تسریع ترسیم خود کمک مینماید.
یکی از دستورات مهم و کاربردی اتوکد، دستور layer است.
لایه بندی کردن به معنای دسته بندی کردن، در اتوکد که دارای فایلهای متعدد است. امری بسیار حیاتی است که در زیر به آن خواهیم پرداخت.
هنگامی که شما در اتوکد خطوط و یا احجام زیادی را دارید. تمایز دادن این خطوط و احجام کار پیچیدهای خواهد شد و هم چنین میتوانید آنها را دسته بندی نمایید. این کار باعث میشود که بتوانید انها را از یکدیگر تفکیک کنید. به آنها رنگهای متفاوتی ببخشید و در گروههای متفاوتی جای گذاری نمایید. به این ترتیب میتوانید با دقت بیشتری به ترسیم پرداخته و اشکال را متمایز نمایید.
همچنین برای وارد کردن حجم خود در نرم افزارهایی مانند ۳d max و … باید لایههایی که میخواهید متریالهای متفاوتی داشته باشند را، توسط رنگهای مختلف متمایز نمایید.
منبع: دستور layer اتوکد
برگرفته از کلمات Automatic computer Aided Design & Drafting : ترسیم و طراحی به کمک کامپیوتر
این برنامه توسط شرکت Autodesk ساخته شده است .
اما معرفی بخش های مختلف این نرم افزار :
نوار عنوان – tittle Bar » در بالا ترین قسمت قرار دارد .
نوار ابزار – Tools Bar » جهت اجرای فرمان استفاده می شود .
صفحه ترسیم – Uniform background » صفحه ای نا محدود جهت ترسیم
خط فرمان – Command Line » جهت تایپ فرمان ها
نوار وضعیت – Status Bar » دارای آیکن هایی که اطلاعات و امکانات مفیدی را برای رسم در اختیار قرار می دهد .
لازمه آشنایی کامل با کلید های میانبر اتوکد را داشته باشید تا بتوانید به راحتی محیط کاری را تغییر بدهید .
منبع:
کلید میانبر در اتوکد
بگذارید نگاهی بیندازیم به برخی از ابزارهای اساسی یک معمار
طراحی، یکی از اصلی ترین مراحل استودیوهای معماری است. طراحی، به دو روش دستی و رایانه ای انجام می گیرد. هر دو روش طراحی، کاملا از هم جدا هستند؛ از این رو، ابزارهای آن ها نیز متفاوت هستند. طراحی دستی، شامل تجهیزات ثابت تخصصی، مانند میادین تنظیم، میلههای موازی، قطبنما، ابزارهای منحنی و مهمتر از همه یک میز یا تخته برای طراحی است.
از طرف دیگر، طراحی رایانه ای، شامل برنامه های پیچیده ی نرم افزاری است. مهم ترین ابزار این روش، جدا از نرم افزار، خود رایانه و یا لپ تاپ است. هر دو روش طراحی، به یک اندازه مهم هستند و ابزارهای لازم برای هر دو، برای همه ی معماران ضروری است.
گفته می شود که یک معمار خوب می تواند ابعاد یک شی را به سادگی با دیدن آن حدس بزند؛ برای دیگر معماران، ولی ابزارهایی برای اندازه گیری وجود دارد. اندازه گیری اشیاء، از دیوارها گرفته تا مکان ها، بخشی از کار یک معمار هستند. بنابراین، برخی از ابزارهای اندازه گیری مانند نوار اندازه گیری پنج متری و مقیاس های مثلثی، ابزارهای ثابتی در کیف معماران به شمار می روند. ابزارهای جدیدتری مانند دستگاه اندازه گیری لیزری و نوار اندازه گیری دیجیتال اولتراسونیک، دیگر دستگاه های اندازه گیری موجود در بازار هستند. اگرچه این تکنیک های پیشرفته از لحاظ فنی به اندازه گیری مکان های بزرگتر کمک می کنند، اما نوار اندازه گیری پنج متری، هنوز هم مهم ترین ابزار اندازه گیری برای همه معماران در این زمینه است.
ابزارهای نوشتاری، به یک معمار کمک می کند تا عقاید خودش را بیان کند. این ابزارها، از تنوع زیادی برخوردار هستند و میتوانند از این رو، در روشهای مختلف به کار گرفته شوند. ابزارهای نوشتاری در نوع وسیله نیز متفاوت هستند؛ برخی از آن ها، مانند قلم های روترینگ و قم های طراحی، وابسته به جوهر هستند و برخی دیگر مانند مداد، وابسته به سرب. رنگ های مداد، همچنین به عنوان یک ابزار نوشتاری برای انجام ارائه و موارد دیگر استفاده می شوند. در حالی که همه ی انواع قلم های نوشتاری، موارد استفاده خودشان را دارند، اما مداد نقاشی کلاسیک هنوز مورد علاقه هر معمار است.
فناوری، بین همه معماران جایگاه ویژه ای دارد. یک معمار در طول روز دائما با لوازمی مانند لپ تاپ، تبلت و دوربین سر و کار دارد؛ یا در حال ثبت وقایع با دوربین است و یا در حال طراحی، در لپ تاپش است. یک معمار، حداکثر هشتاد درصد از زندگی کاری خود را صرف تعامل با انواع و اشکال مختلف فناوری می کند؛ به همین دلیل است که این لوازم، به یکی از مهم ترین دارایی های مورد نیاز برای یک معمار تبدیل شده است.
منبع:
جعبه ابزار معمار
برای استفاده از دستور Scale میتوانید در تب فرمان اتوکد، دو حرف SC رو تایپ کنید سپس Enter کنید و یا در بالای نرم افزار در قسمت Home، پنل Modify و در Ribbon دستور Scale قرار دارد:
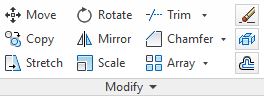
در ادامه باید قسمت هایی از نقشه مورد نظرمون که میخواهیم تغییر مقیاس پیدا کند را انتخاب کنیم:
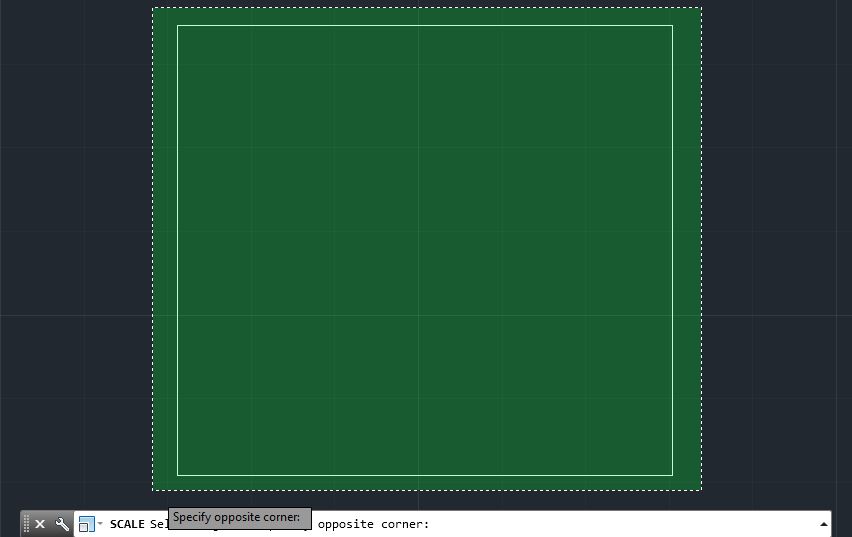
پس از Enter کردن، دو کادر اندازه ای باز میشود که با یکدیگر بالا و پایین میشوند و تناسب دارند که همان طول و عرض اندازه دلخواه ماست و در این دو کادر میتونید اندازه مورد نیاز خود را درج کنید، سپس Enter کنید:
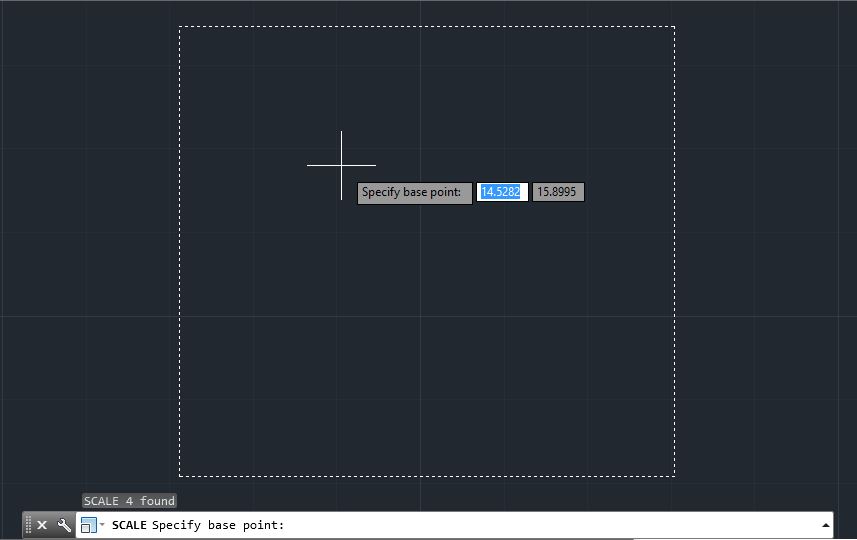
و یا میتوانید با انتخاب گوشهای از شکل، کل شکل را به صورت دستی بزرگ و یا کوچک کنید و یا ضریب مقیاسی خاص را که مد نظرتان را در باکس عددی وارد کنید که برای دقت بیشتر مقیاس، بیشتر باید از این کار استفاده کنید (به عنوان مثال: با وارد کردن عدد ۲، مقیاس ما دو برابر میشود و با وارد کردن مقیاس ۰.۵ شکل ما به حالت قبل بر میگردد) :
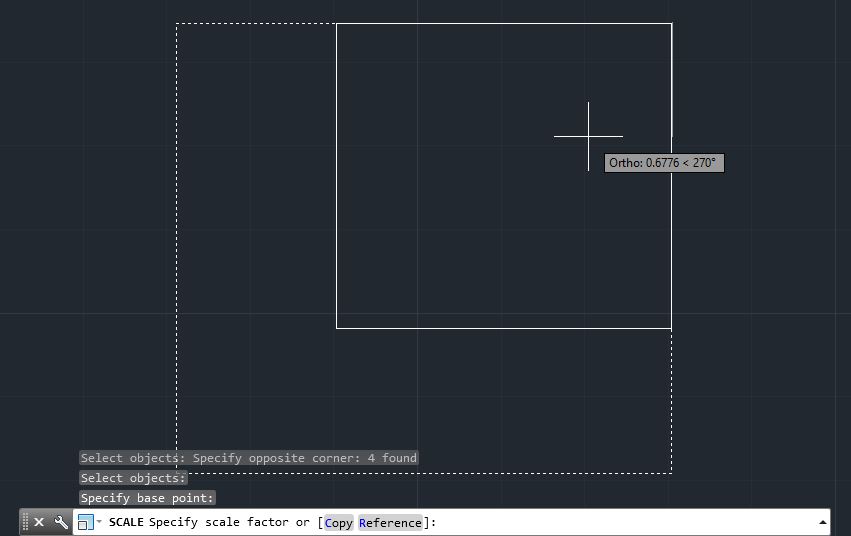
برای استفاده از دستور Scale، به این چند نکته، توجه کنید:
شما به وسیلهی توضیحات داده شده میتوانید نقشهها و اشکال مختلف را به اندازههای دلخواه برسانید و تغییر مقیاس در اتوکد را داشته باشید.
ادامه مطلب: دستور scale در اتوکد
درباره این سایت